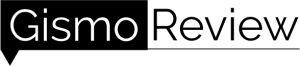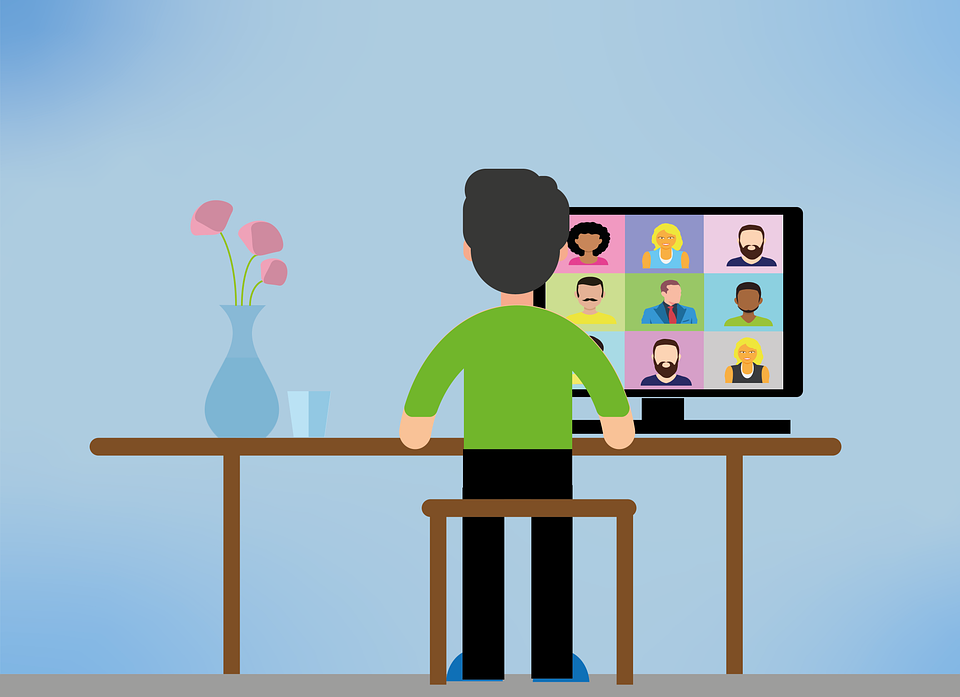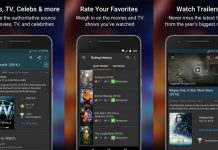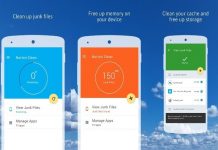A virtual workspace is no longer a thing of the future. With a deadly pandemic cooping the entire world indoors, working from home is the only resort to save the wounded global economy. As we all settle into this new normal, the ability to host productive online meetings has become critical to businesses.
This has been entirely possible because of virtual meeting platforms like Zoom. Many businesses have relied on Zoom for coordinating with their team as well as for business-critical processes like recruitment. Let’s learn more about this service below!
In this article, we will cover the following topics:
- An overview of the Zoom app
- Features of the app
- The difference between Zoom Meetings and Rooms
- Subscription costs
- How to download the app
- Device Requirements for Using the Zoom app
- How to host online meetings with Zoom
- How to secure your Zoom Meetings
- Tips for making the most of Zoom
An Overview of the Zoom App
Launched in 2013, Zoom has now become the leading online conferencing service provider in the global market. Top brands like Uber, DropBox, Medalla, and many more rely on Zoom for carrying out their internal communication amid the pandemic.

With its cloud-based conferencing service allowing both video, audio, and chat communication, Zoom has become indispensable for many businesses.
Useful features like sharing live media and recording the meetings give Zoom an edge over regular video calling apps. Its unique offerings, in a time of high demand, led to massive growth for the company in 2020.
Features of the App
As mentioned above, Zoom has packed several superior features into its software that combine to form its unique selling point. Some of these features are mentioned below.

High-Quality Video from All Supported Devices
Unlike its known competitors, Zoom claims to offer the best video quality to its customers. The app has a reliable interface that ensures high-quality media sharing (files, links, images, and gifs) even when the participant cap is significantly high.
That’s not all, the app is functional on PCs as well as smart devices so that participants can join from anywhere over WiFi, 5G, 4G/LTE, and 3G networks.
Several Options for Collaboration
Zoom offers different options for real-time collaboration in online meetings. You can use live whiteboards on tablets to share ideas with your team in the most convenient manner.
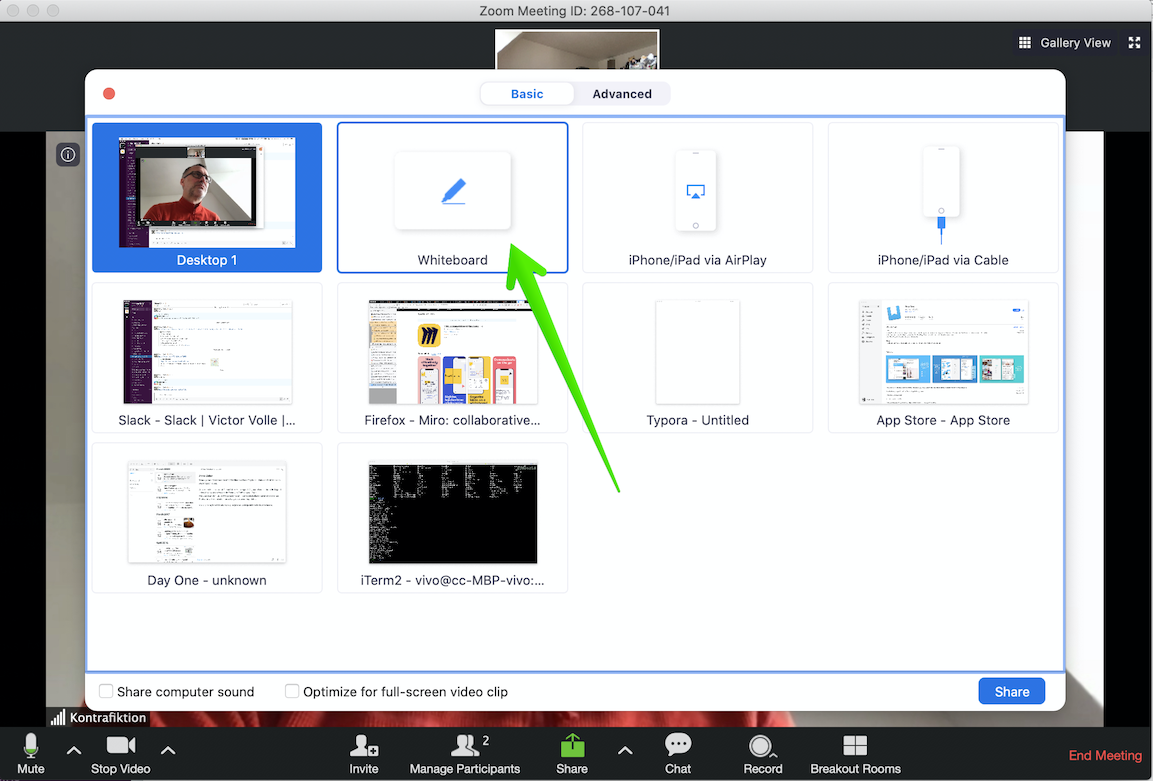
The participants also have the option to co-annotate over the content shared. You can also stream videos, present a PPT, or play music during the meetings as well.
Effectively Managing Calls
With Zoom, you can easily receive calls on your business contact number and also record them with transcripts. The app also provides a call delegation option to pick up calls on behalf of others.
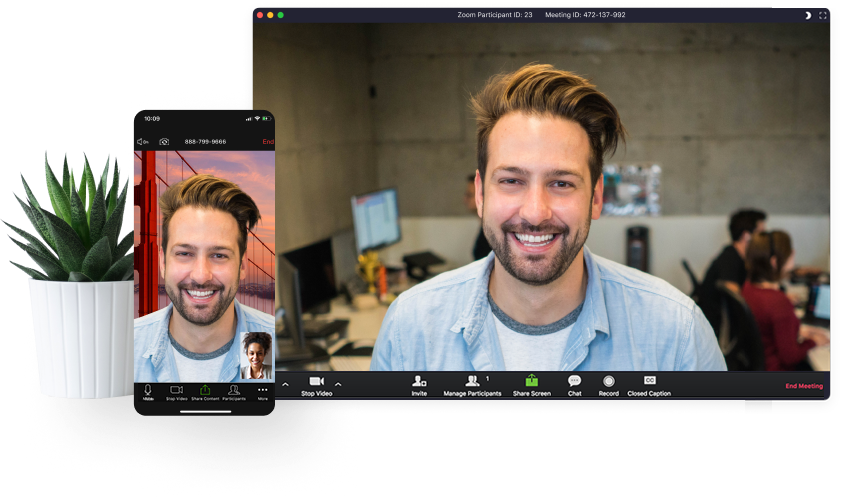
On top of that, the auto-receptionist feature lets you answer calls automatically and also route them accordingly.
Difference Between Zoom Meetings and Rooms
There are two common Zoom setups that let you connect with people online – Zoom Meetings and Zoom Rooms. The former refers to a simple video conference held on Zoom which you can join via a phone or PC.

On the other hand, Zoom Rooms are tangible hardware setups used by companies to schedule Zoom meetings with clients or other branches.
There are several subscriptions for Zoom meetings (Free, Pro, Business, and Enterprise) that we will discuss below. However, do note that Zoom Rooms require a more expensive subscription that is additional to the Zoom meeting subscriptions.
Subscription Costs
As discussed earlier, there are four different Zoom meeting plans available along with additional Zoom Room plans. Here’s a detailed breakdown of the costs involved.
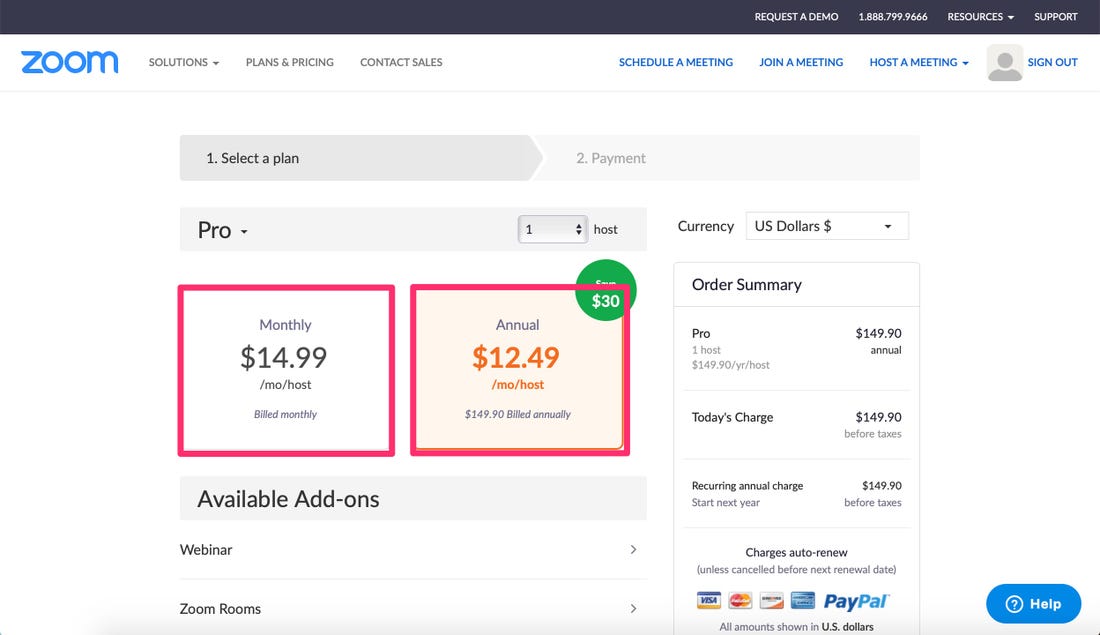
- Zoom Free Plan: It is for personal use and comes with an unlimited number of meetings with a duration cap of 40 minutes and with a maximum of 100 participants.
- Zoom Pro Plan: This subscription allows you to host repetitive meetings with the same ID (with duration caps of 30 hours) and also record them in the cloud. It costs around $14.99 per month and can host up to 100 participants.
- Zoom Business Plan: With 10 licenses per account, this plan allows the branding of meeting URLs and transcripts of recorded meetings. The participant cap is 300 with no limit on the meeting duration. It costs around $19.99 per month and is good for small businesses.
- Zoom Enterprise Plan: This plan costs around $24.99 and is best for big enterprises. With 50 licenses per account (extension available), it lets you host up to 500 participants in one meeting. The plan comes with unlimited cloud storage for call recordings, special discounts on Webinars and Rooms, and a Customer Relationship Manager.
- Zoom Rooms: Zoom Room setups incur additional costs other than enterprise meeting subscriptions. It starts with a free 30-day trial after which you’ll have to pay $49 per month which is added to a regular Zoom subscription.
How to Download the App
The Zoom app is available on Mac OS and Windows as you can also access Zoom via a browser. The mobile app is available for iOS and Android users in the Apple Store and Google Play Store respectively.
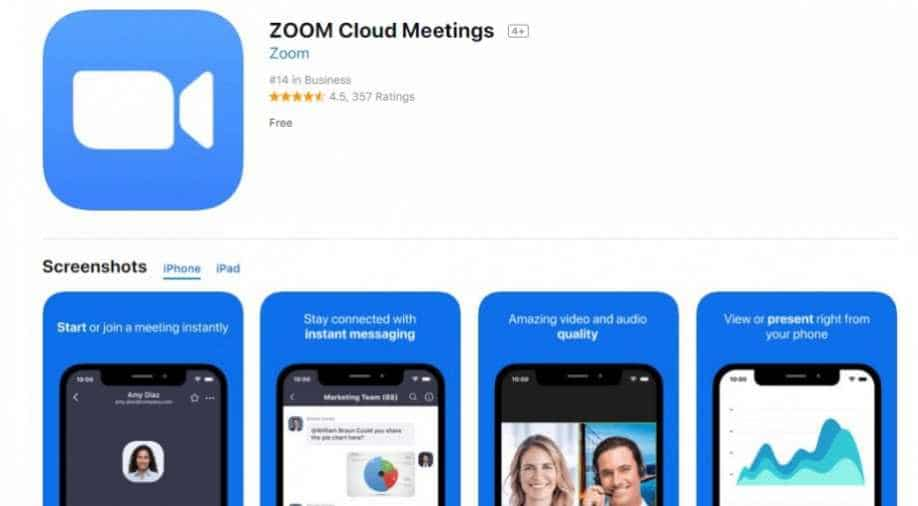
You can sign in to the app using your Google or Facebook account or create a new Zoom account. From the mobile app, you can access basic features like joining a meeting with ID, hosting a new meeting, inviting participants, chat, share screen, and record the call on the cloud.
However, the desktop version is more well-equipped with options like Facebook/YouTube live broadcast, polls, local recordings. You can also effectively manage your audio and video settings on a PC and add virtual backgrounds.
Device Requirements for Using the Zoom App
A good internet speed, preferably broadband wired or wireless (4G/5G), is recommended for high-quality Zoom calls. For the desktop version, you’ll need a PC with an HD camera, a built-in microphone, and speakers.

If your PC doesn’t have these features, you can also buy webcams and use a headphone with a built-in mic. Zoom supports the latest Windows updates (7 or later versions) and macOS 10.9 or later.
Although it’s not a pre-requisite, Zoom recommends a Dual-core 2Ghz or higher processor and at least 4 GB of RAM.
For Zoom Rooms, you’ll need certain added functionalities along with tangible setups. It includes updated PC versions, audio, video, and display devices and controllers. For a detailed list of all device requirements, you can check the system recommendations by Zoom.
How to Host Online Meetings with Zoom
Here’s a step-by-step process to successfully host meetings with Zoom.
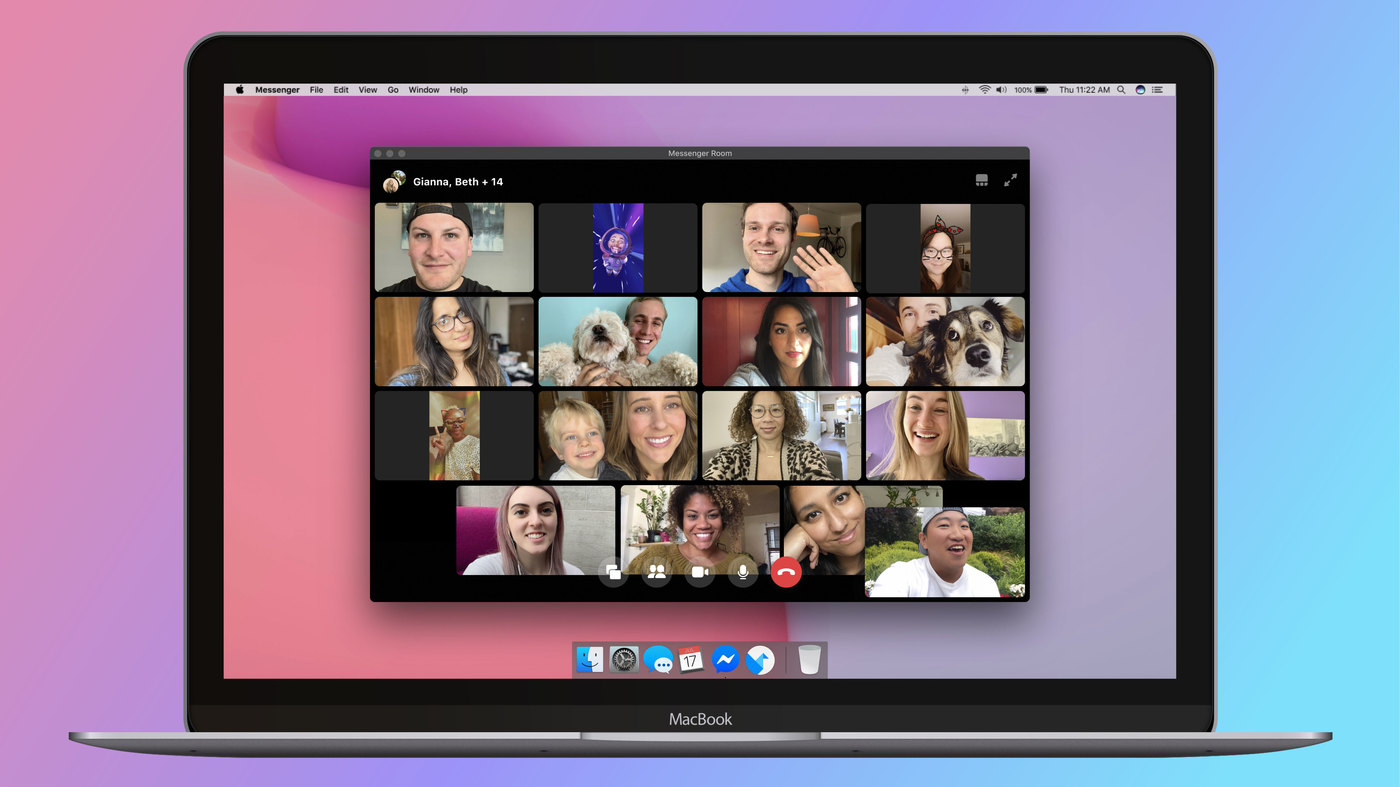
Starting and Hosting a New Meeting
If you’re logged in via laptop, you’ll see options to start and schedule Zoom meetings in the home menu.
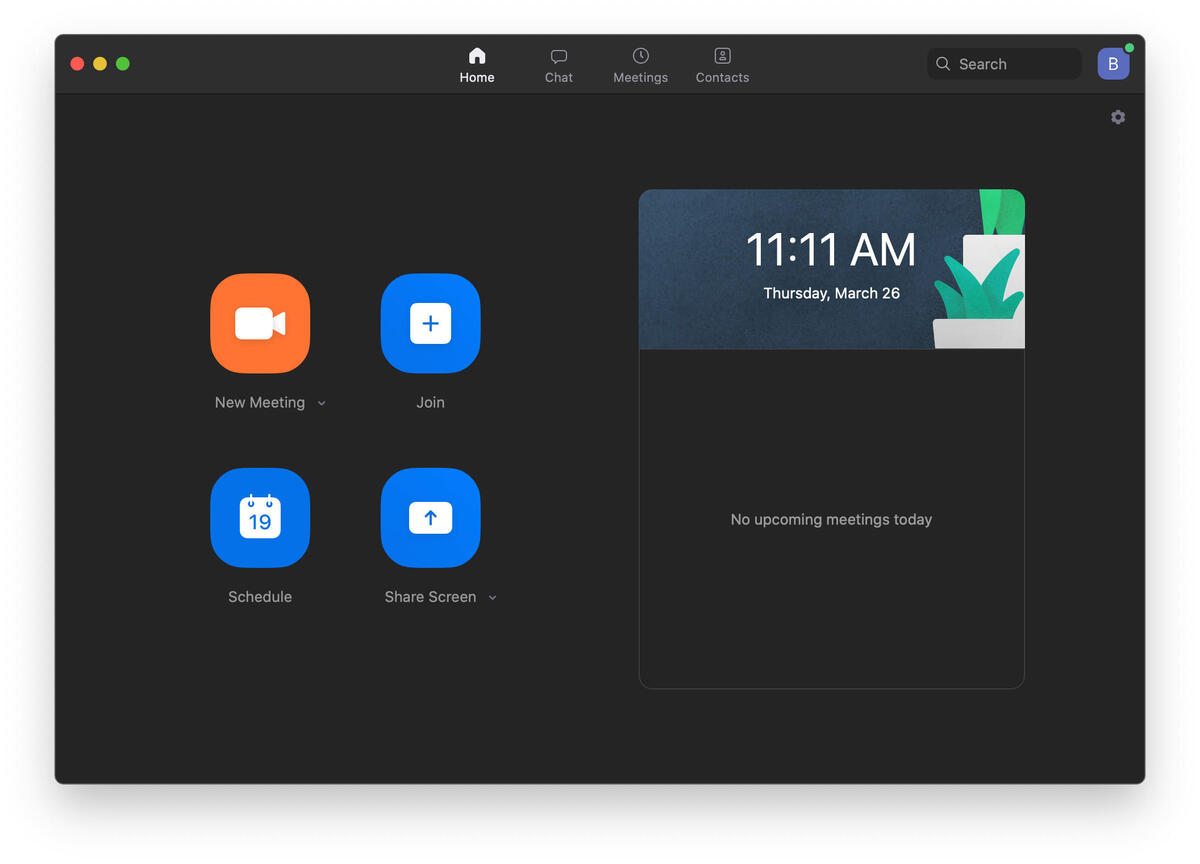
If you want to start a meeting immediately, you can do so and invite the participants by copying the joining link. Zoom also lets you send invites via email or share meeting ID and codes with people.
As the host, you can share your screen and present content with the participants. For better control over the meeting, you can choose who can use their mic, camera, chatbox, or screen-share option in the host control settings.
Hosts also have an array of several other options like whiteboards and live streams that they can use to enhance the overall meeting experience.
Recording the Meeting
Based on your subscription plan, you can record the Zoom call to a local disk or cloud storage. To do so, go to the settings menu and click the ‘recording tab’.
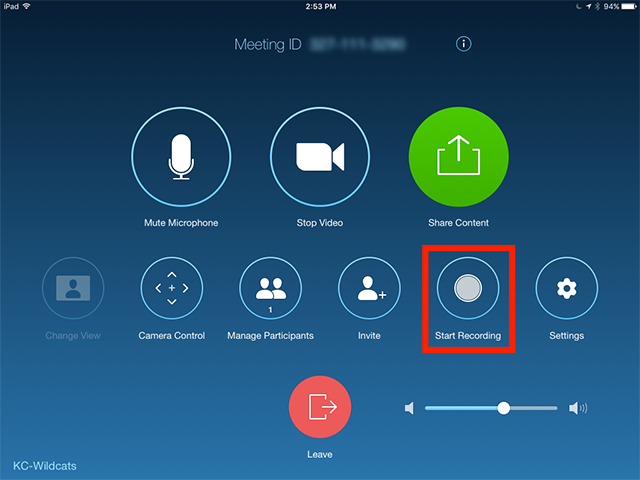
Tick the recording permission box after informing each participant of the recording. Zoom will start recording and it will end once the meeting is over. You can access the recording in computer files or on your drive.
How to Secure Your Zoom Meetings
As the popularity of Zoom grows, several unsocial elements and data thieves have made the app their target. A new security threat called Zoombombing has also concerned Zoom users in the recent past.
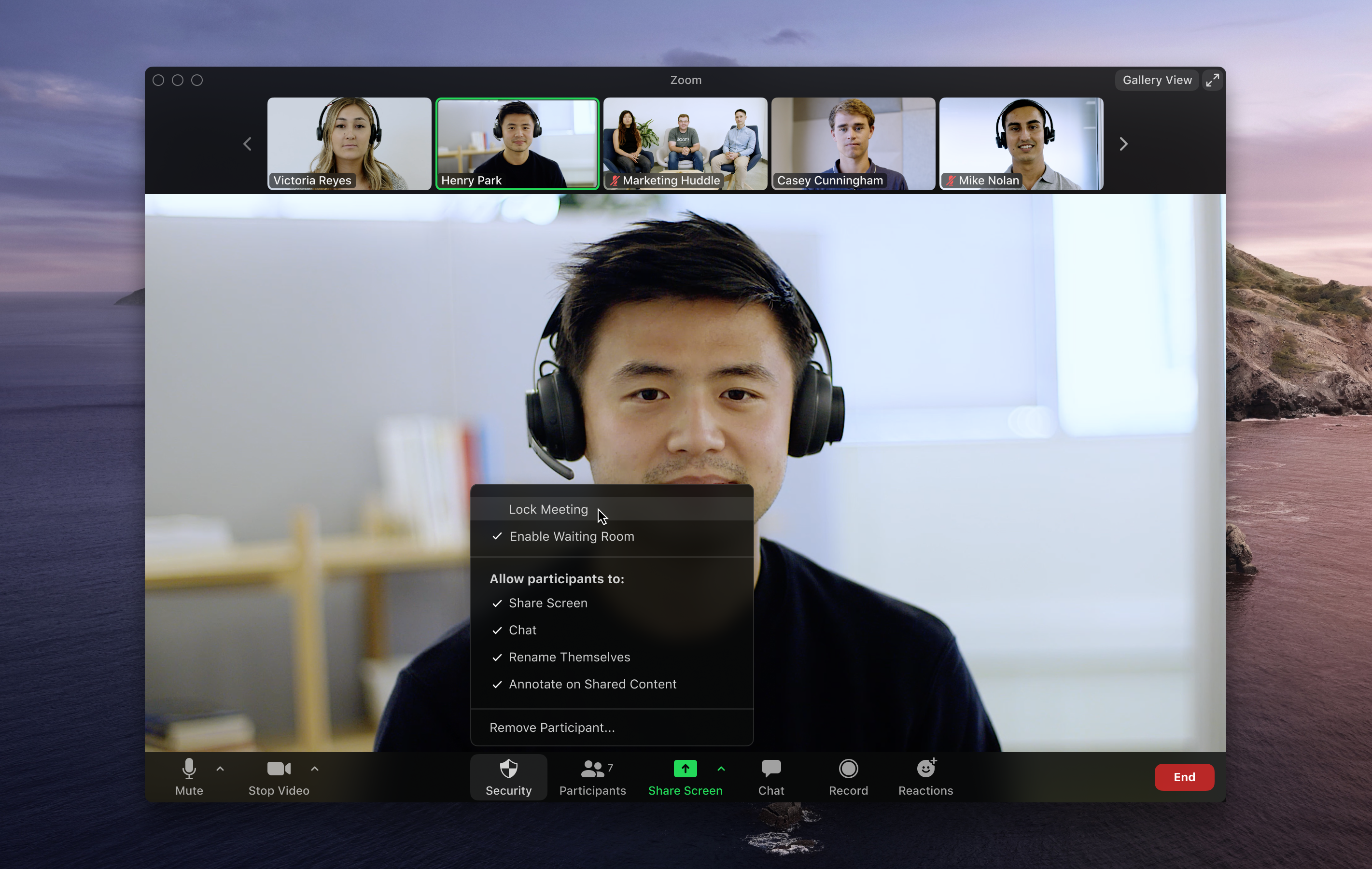
It refers to the act of trespassing unsecured public meeting rooms and bombarding the participants with inappropriate content. However, with recent security updates, Zoom has made it quite easy to secure your meetings and control privacy threats.
With a range of security tools in the settings of the PC version, you can lock the meeting, remove participants, disable chats, and even disable participant options to unmute or switch on their camera.
The hosts can also regulate the content being shared by only giving screen-sharing permission to a few.
Tips for Making the Most of Zoom
Now that you have a fair idea of how to use Zoom, these tips will help you make the most of your Zoom meetings.
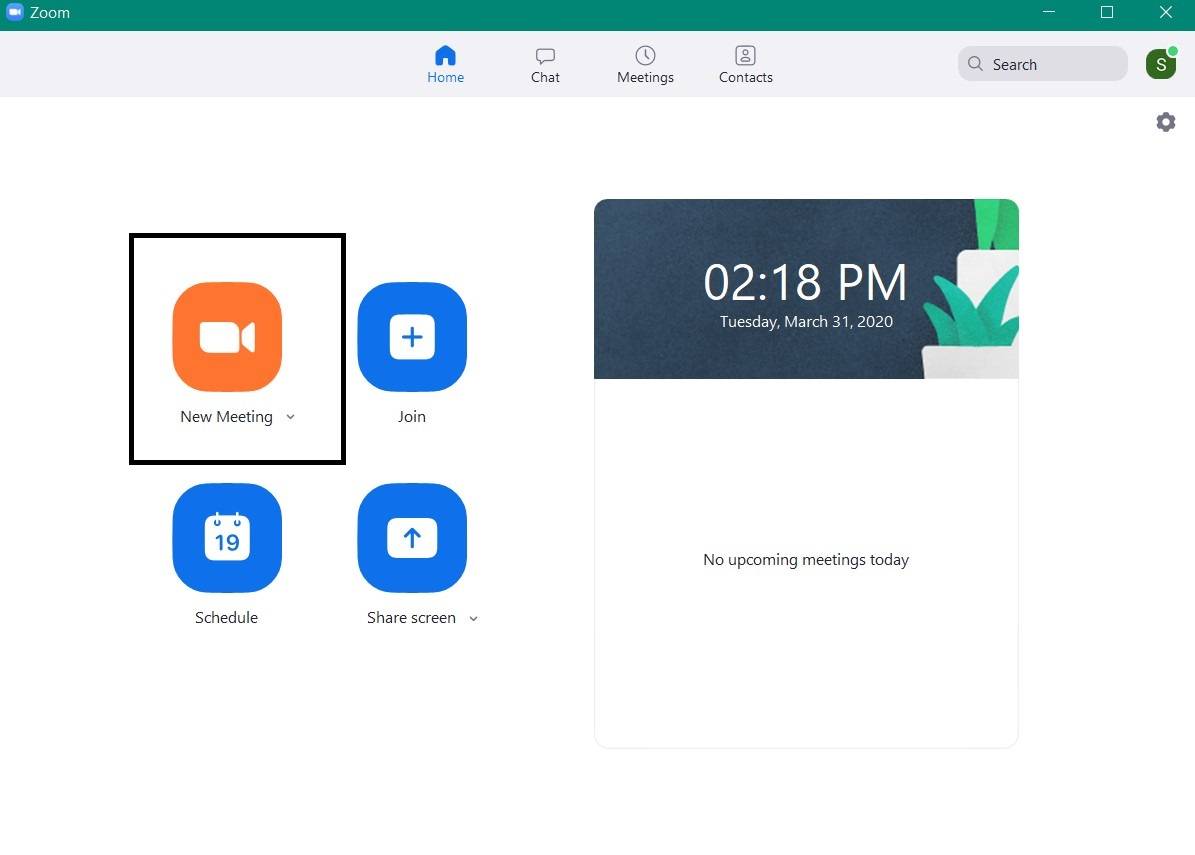
Schedule Calls with Google Calendar
To set reminders for the meeting, you can also schedule a Zoom meeting directly from your google calendar. You can create a new event and invite the participants via their email IDs to the meeting.
Adjusting Screen View
The default grid view of Zoom shows up to 25 participants on the screen at one time.

However, you can adjust this limit to 49 to see all your meeting participants simultaneously. For webinars and presentations, you can use the ‘Active Speaker View’ that highlights the person who’s speaking.
Zoom Virtual Backgrounds
If you want to hide a cluttered backdrop or add a tinge of fun to your Zoom calls, you can go to the settings and add a virtual background. The same option also allows you to add funny filters to your screen to jazz things up.
Removing Background Noise
Background noise can be really annoying for you as well as other participants. In the audio settings, there’s an option to suppress background noise on your call. It cuts down on unwanted noise and clearly transmits the voice of the speaker.
Conclusion
This article has thoroughly covered everything you need to get started with the Zoom app. If you’re new to the platform, it’s advisable to first try out the free version and then investing in paid plans.
The reliable services of Zoom coupled with decent hardware specifications will take your online meetings to another level.