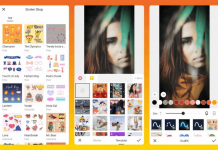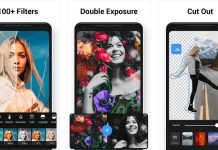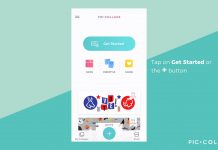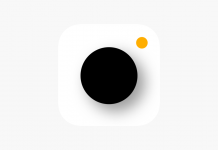With the transition to digital photos, from film to SD cards, finding somewhere to store all of our precious photos has become more important than ever.
Google caught onto this and launched Google Photos in 2015. Since then, billions of photos have been uploaded to the image-storing cloud service and shared by users across the world.
But storing isn’t all that Google Photos offers. Among many other features, Google Photos also has a powerful editing tool that allows you to make adjustments to your pictures right in the app. Let us look at the features and understand how to edit the images through Google Photos.
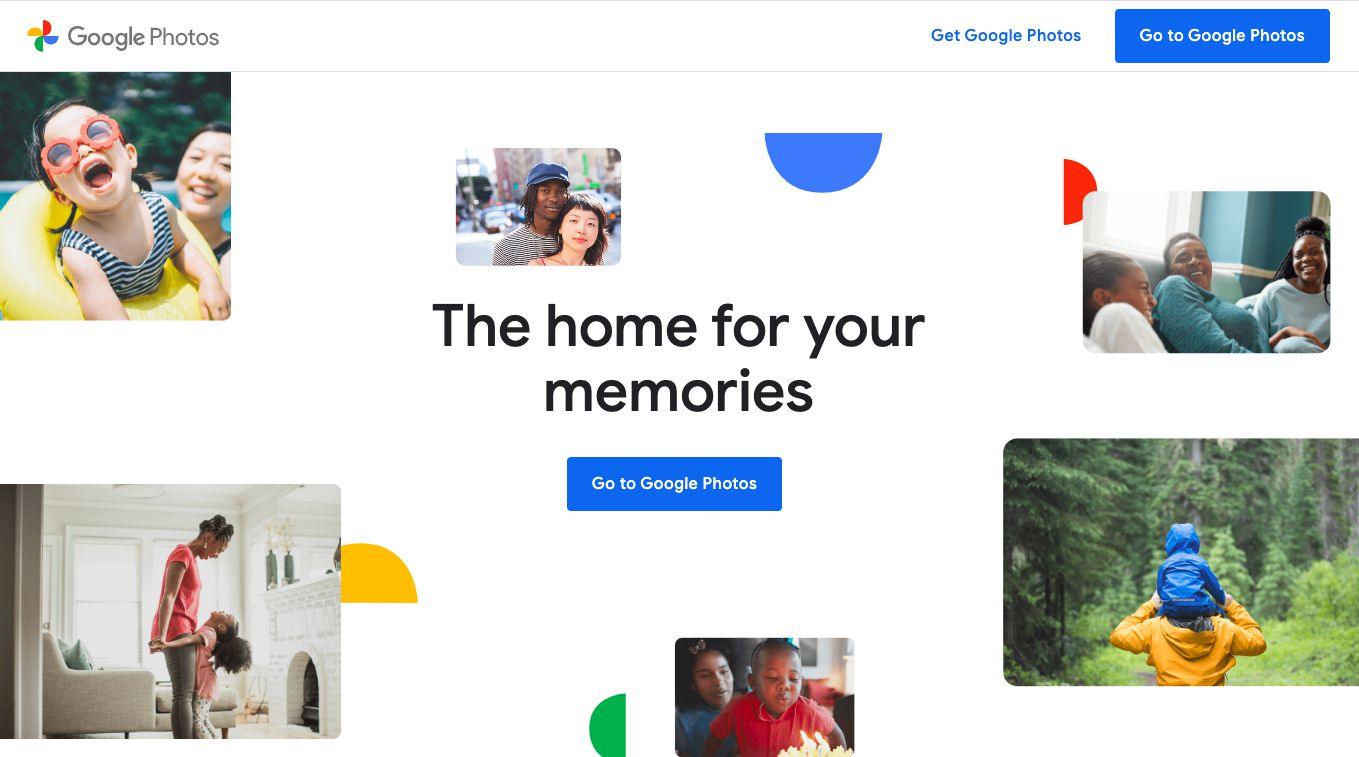
About the App
Have you thought about what sets Google Photos apart from its competition? Some of the reviews given by some of the top names in the industry crown Google Photos as the “best photo product in the world.”
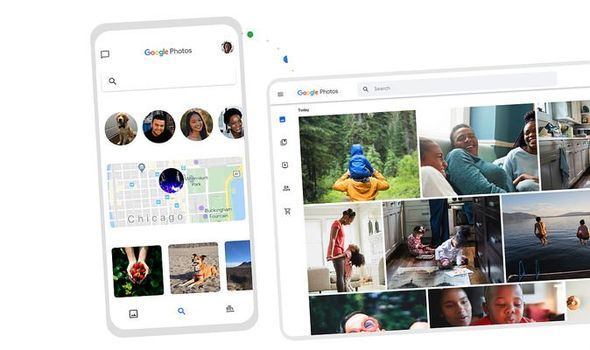
Google Photos allows you to back-up and store thousands of images, for free, and access them from their cloud anywhere. Their built-in AI sorts your pictures for you and makes it easy to search your content by keywords.
And editing is a breeze right in the app. No more having to download a separate editing application. Google Photos lets you use their beautiful filters, make finite adjustments to lighting and contrast, and crop in unique ways. Store, sort, and edit all in one place!
How to Download
If you are an Android user, simply go to the Google Play Store. Once there, search ‘Google Photos’, and click “Install”. It will quickly download to your device. To log-in, use your Gmail account or sign-up to create a log-in.
If you are an Apple user, you can still follow a similar process to download the app. Head to your device’s App Store and search “Google Photos”. Click the button to install it on your phone. Use your Gmail account to sign-in, or create a log-in.
Once your account is set-up, you can also log into Google Photos from the website on your desktop computer. This gives you a much larger screen to check out your photos and makes editing easier.
Main Features
Google Photos offers a lot, with essentials like album sharing, auto-compilation of your cherished moments, notifications about memories from the past, and an advanced editing tool.
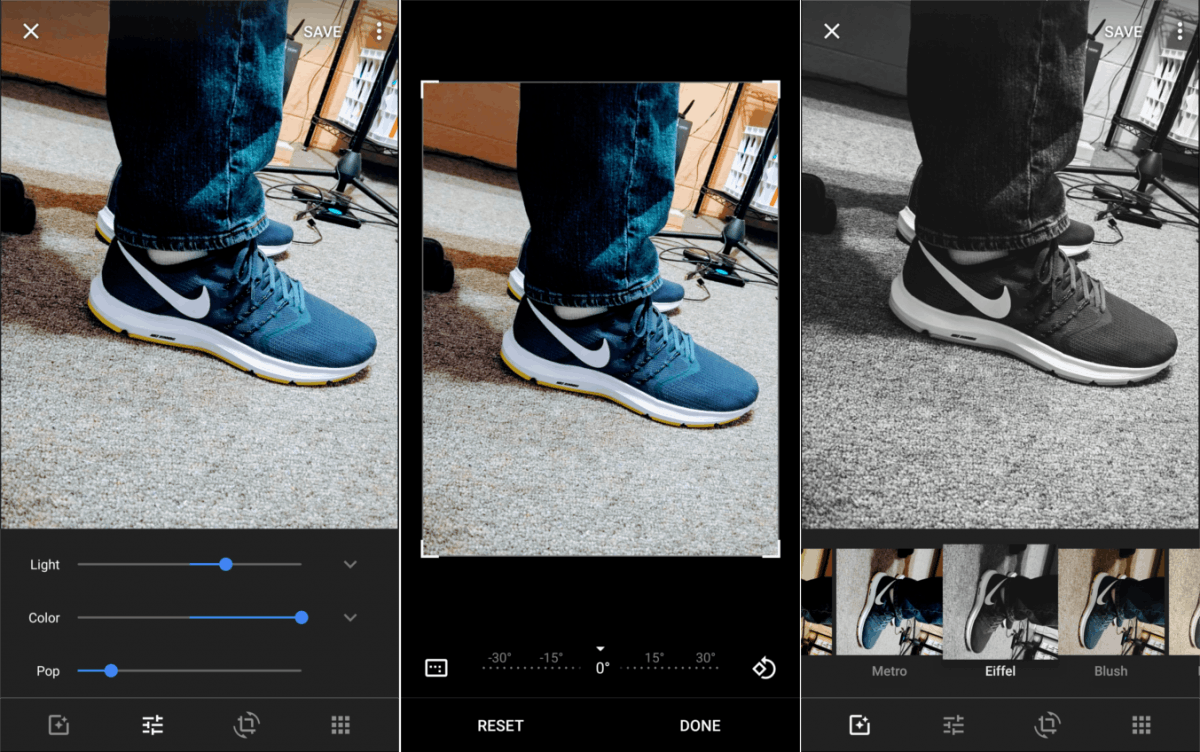
Why do we store so many photos on our phones and our computers? Why do we keep all the videos about our friends and family so close to our person? To create a timeline of memories as the years pass by.
This is exactly what Google Photos has tapped into flawlessly by sorting your images chronologically so that you can simply browse photos taken weeks ago, months ago, and years ago, etc. All you need to do is simply tap onto what timeline you would like to jump to.
Hand-downs though the best feature on Google Photos is the fact that it can be set to auto-sync directly with your phone’s gallery, saving you having to remember to do it in order to keep your photos backed-up, and saving you the time of waiting for the sync to perform.
Free Storage
Another feature of the free account is that you are entitled to use 15 GB worth of free storage space. The app’s interface is set to back-up photos and videos automatically, safely, and with full control in the hands of the users.
As a free user, you can upload photos and videos up to 16 megapixels and 1080 resolution.
Users wishing to use Google Photos beyond 15 GB will have to pay for extra storage. Monthly and annual rates, at competitive pricing, are available on the app and on the Google Photos website.
How to Use
Using the Google Photos app is very easy and anyone who has a basic understanding of app navigation can handle it. Firstly, sign in to your Google account so that you can start collecting your photos and videos inside one app.
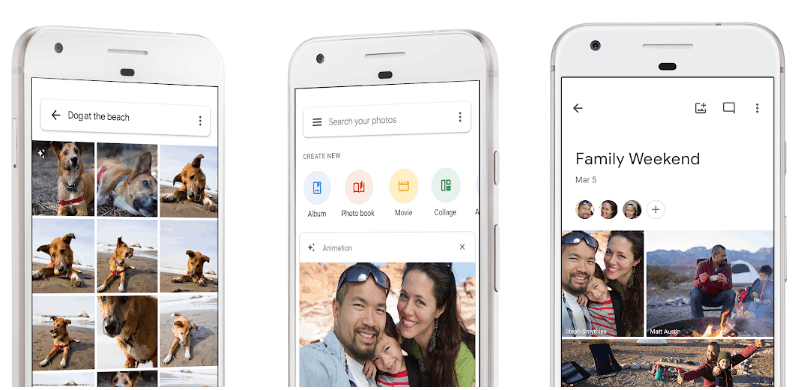
You will now see three tabs presented to you on the bottom bar of the app starting with Photos, then Search, and lastly Library. By default, you will see the Photos tab with images organized by recent highlights, 1-4 years ago, and then by days, in that order.
To use the Search function, you can simply use the search tab and type in a keyword to find your images. The Google AI has already been categorizing your photos based on their contents, even if you haven’t specifically labeled them.
The Library contains all your files for albums you’ve uploaded or created, as well as storage locations for images you’ve ‘favorited’ from within the app, items you’ve filed to ‘archive,’ and the trash ‘bin’ housing your deleted items.
Location-Sharing
Maybe you were driving past some beautiful scenery and wanted to snap a quick pic to remember it and return to one day. Or maybe you forgot the name of a park you visited in a foreign country and couldn’t remember it looking back. Your auto-sync saved the photo to Google Photos but your location-sharing wasn’t turned on!
Location-sharing can be a good way to keep track of where you were when you took a particular photo. Sharing your location with Google Photos allows you to geo-tag the image with the location, and easily see it displayed in a small Google Maps image within the photo’s details.
If you do not want to share your location with everyone via the location tag on all your photos, you can turn the setting off. Go to the Google Photos settings and simply turn off the sharing to no longer track the locations of your photos.
Editing Images
From using suggested edits, to cropping and adjusting, adding text, or creating motion shots, you can do it all right from your app. Editing is easy.
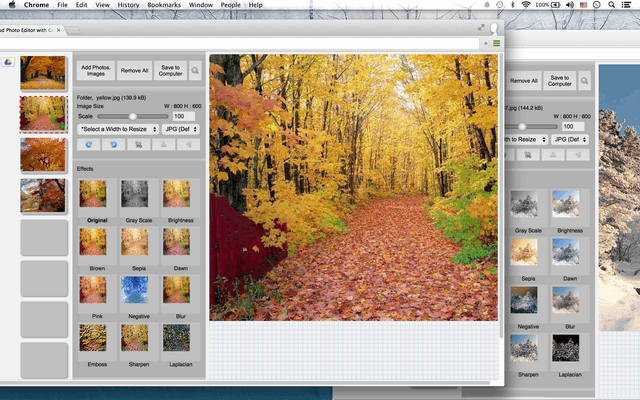
To begin, click the photo you want to edit. The photo editing screen will display a menu at the bottom with a number of options. A small ‘Fix lighting’ pop-up may also appear, giving you the ability to edit better lighting with just a press of the pop-up.
The edit icon, which looks like three small horizontal dials, contains all your editing features, like ‘suggestions’ for filters, the ability to crop the image in a number of dynamic ways, and an adjust feature, that offers dials to adjust numerous aspects of the image such as brightness, contrast, highlights, and shadows, among other things.
If you do not like what you see, you can always click the “revert” button on the bottom right of the bar. Another cool edit feature is to use the “more” option. Under this tab, you will see things like “markup”, “gallery” which allows you to use the features like rotate, crop, and filter.
Toggle to Compare
When you edit your photos with the advanced editing tool on the app, simply hold down on a picture to quickly see the original to compare with the filtered version.
This helps you to rework photos until they look the way you want them to, intuitively and productively, without having to undo multiple changes. You can also save a copy of the file with the edits separately from the original.
Editing doesn’t stop here: Google Photos allows seamless integration and transition of photos to other apps like “Inshots” and “photo express”, however, they should be installed separately first.
Optimized Organizing and Sorting
Imagine taking hundreds of pictures every day and simply dumping them in the gallery of your phone for a couple of years. Then procrastinating that one day you will find time to organize your gallery for easy references and future perusal.
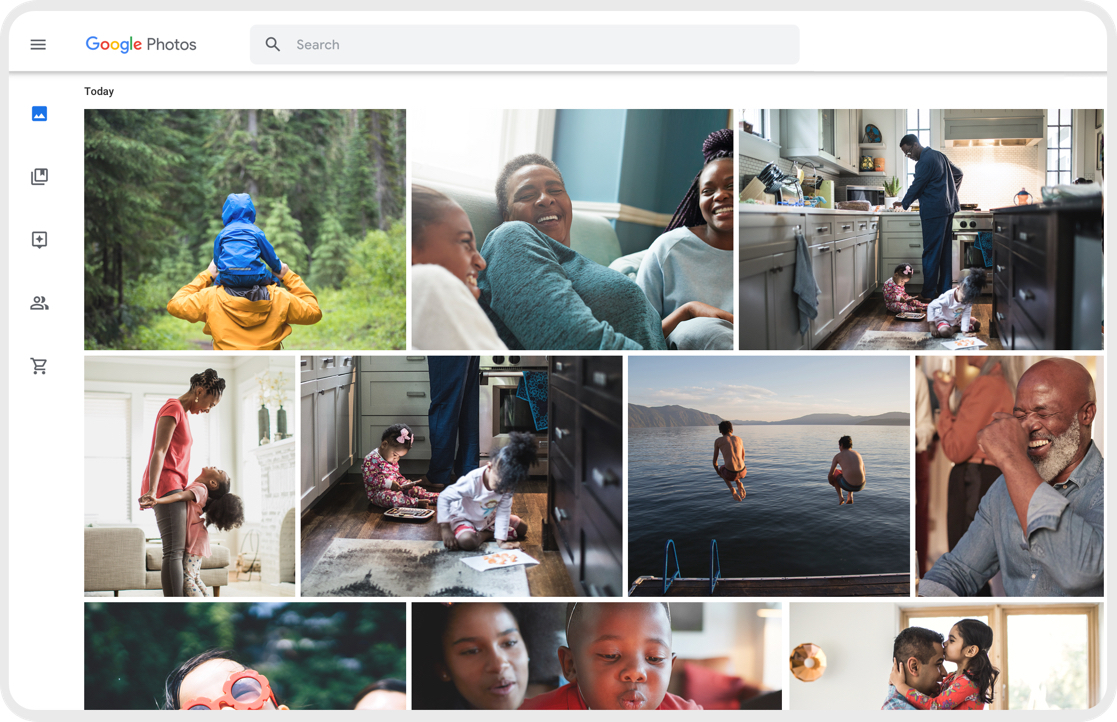
The Google Photos app does it for you! By using their super-accurate filing AI, the app keeps your photos and files organized.
This process is so quick that as you click a picture of a cat, for example, it will be filed under a ‘cat’ album. Typing in a search like “food” will show all the photos of food you have taken. Searching by a location tag will show you photos taken at that location.
Easy Searching
Use the different categories available below the “people”, “places” and “things” buckets, to search specifically for content related to a type of shot or a screenshot taken on the phone.
For example, you can now simply click on “selfie” to see all your selfies in under seconds. Alternatively, you can also search for a certain photo shot like “360 photos and videos” which will bring up qualified pictures immediately.
It is advisable to name your photos as much as possible. Even though Google Photos sorts content using its AI functionality, having your photos named will make Google’s task that much easier.
Conclusion
Storing safely on Google Photos will give you lots of peace of mind that your beloved and treasured photos are safe. Being able to edit right in the app makes your photo-sharing process much more smooth.
Cherish your beautiful photos for years to come by giving Google Photos a try.
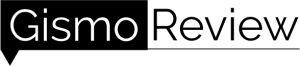

![Facetune Online: Convenient Photo & Video Editing App [Review]](https://gismoreview.net/wp-content/uploads/2023/05/phone-5146483-218x150.jpg)