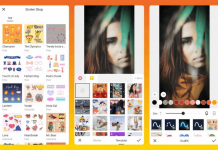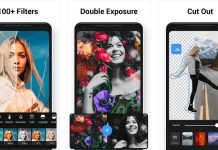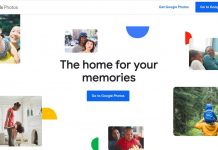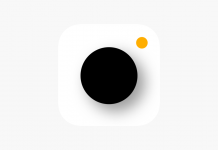Taking pictures is a great way to preserve memories. Less than two decades ago, photographs would be taken and stored in a scrapbook. Family photos, birthday photos, school photos… you name them, all stored and organized in separate scrapbooks.
As everything is becoming digital, the need for scrapbooks has been simulated in the digital world as well. There are tons of “digital scrapbooks” that have been developed to treasure precious moments in our lives in an advanced way.
They have features that allow you to get creative and personalize a photo diary for every moment in your life as they happen. In this article, we will go over one of these apps – PicCollage. Continue reading to learn how to download and use this app.

The PicCollage App
PicCollage is an app that makes it easy to save a memory using pictures. It can be so simplified that you can create a collage or a montage by moving and fixing images on a board on the app.
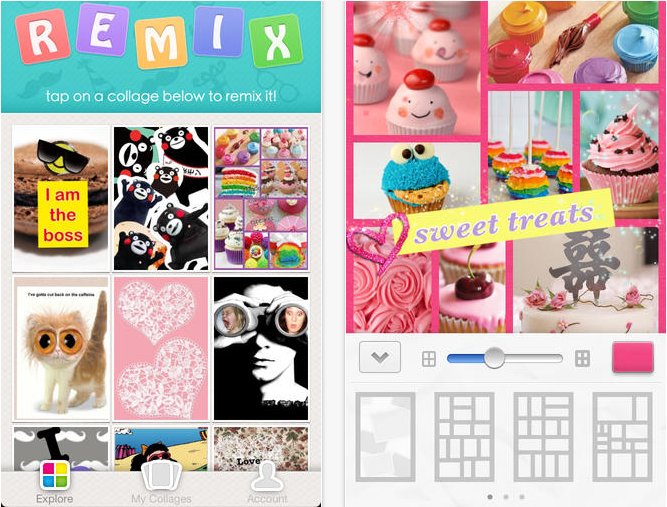
The app is available for Android devices, iPhones, laptops, and desktop computers. It offers a free version with extensive features. The free features do come with lots of ads, and a watermark is added in the collage if it is shared with other platforms.
To unlock more features, and to get rid of the ads and watermark, users will have to pay for the pro version. The fee is $4.99 monthly or an annual fee of $35.99. Now, let us get down to how to use the app!
How to Download the PicCollage App
To download the app, go on to the Google Play store or the Apple store. Search for “PicCollage” in the search field, and click the search icon. Lots of options and recommendations will be shown on your screen. The first option with the PicCollage logo is the choice to click.
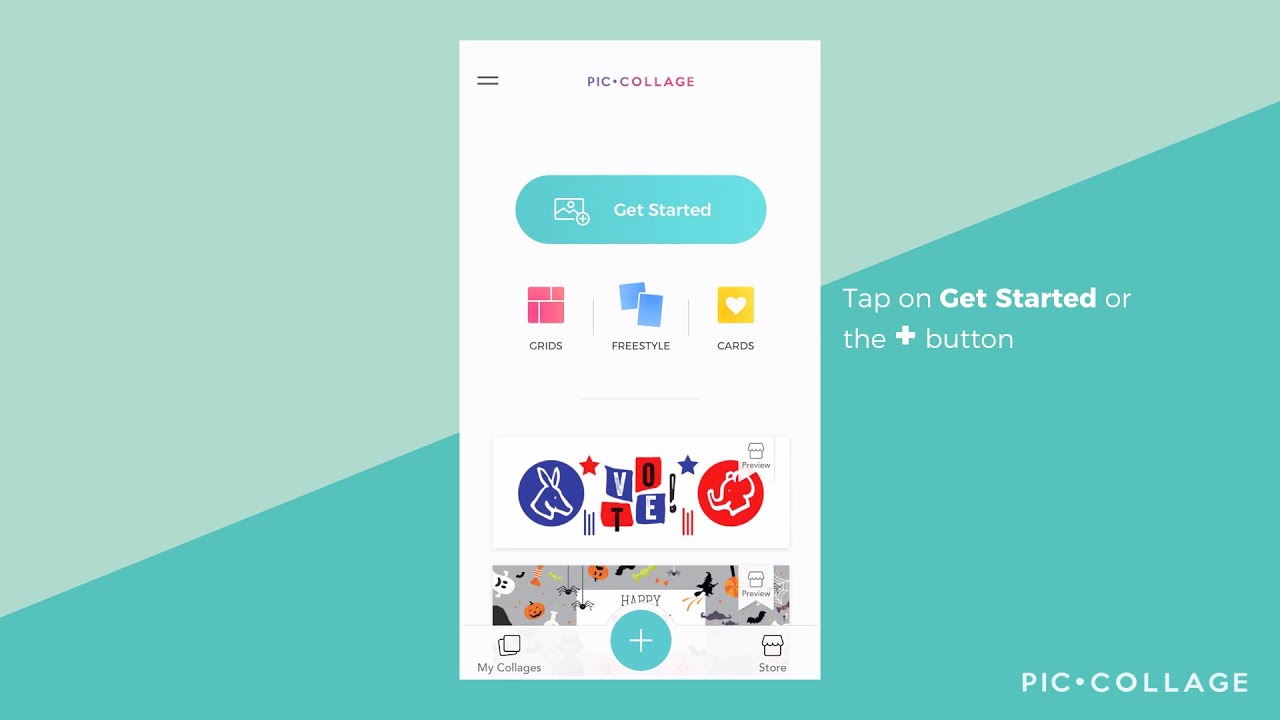
Once clicked, it will take you to the download page, where you can read the reviews of other users of the app, and get an idea of how to use the app beforehand.
When you are ready to download, click the “Install” button, and you will be prompted to accept all requirements by the app. Thereafter, the app will be installed and ready to use.
How to Use the PicCollage App
There are lots of features in this app. To provide a complete breakdown, we have detailed each feature of the app separately below.
Magic Mode
The magic mode is the most basic editing feature in the app. When the app is opened, you start by clicking the “Get started” or “+” button on the homepage. That will take you to a page showing your phone’s gallery.
Here, you can import images or videos directly from your phone’s library to customize. After selecting the image(s), the template page is shown where you can scan through lots of templates and preview them while doing so.
Thereafter, you can add text and stickers to your customization, change the font type, change the font size or sticker size by expanding with both fingers, and placing it anywhere that suits.
The images can also be changed by adjusting the size as the font or stickers stated above. Afterward, click on “Save,” and your collage will be saved to your device.
Cards
Cards are one of three layouts that show when the PicCollage app is opened. To make a card for any event you have coming up, simply click on “CARDS” when the app is opened and it will bring you to the cards page.
On this page, there are several card templates to choose from. You may need to scroll down to find a suitable card for your event.
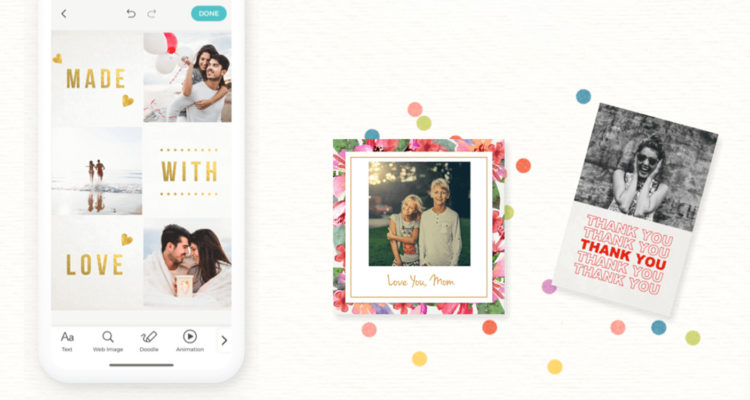
Another way to go about this is by selecting a template by clicking on “Categories.” The Categories page is just by the top right side of the clickable text, “CARDS” on the Card page. By doing this, themes will now be organized by event templates.
When you select a theme, click any part of the canvas to select photos. This will then lead you to your photo library where you can select the number of photos you want.
Grids
As mentioned, opening the app displays three layouts, of which grids are a part. Grids give lots of options for customization. To make a grid, start by clicking on “GRIDS” on the homepage.
That takes you to your photo gallery where you select and import the number of photos you need from your photo library.
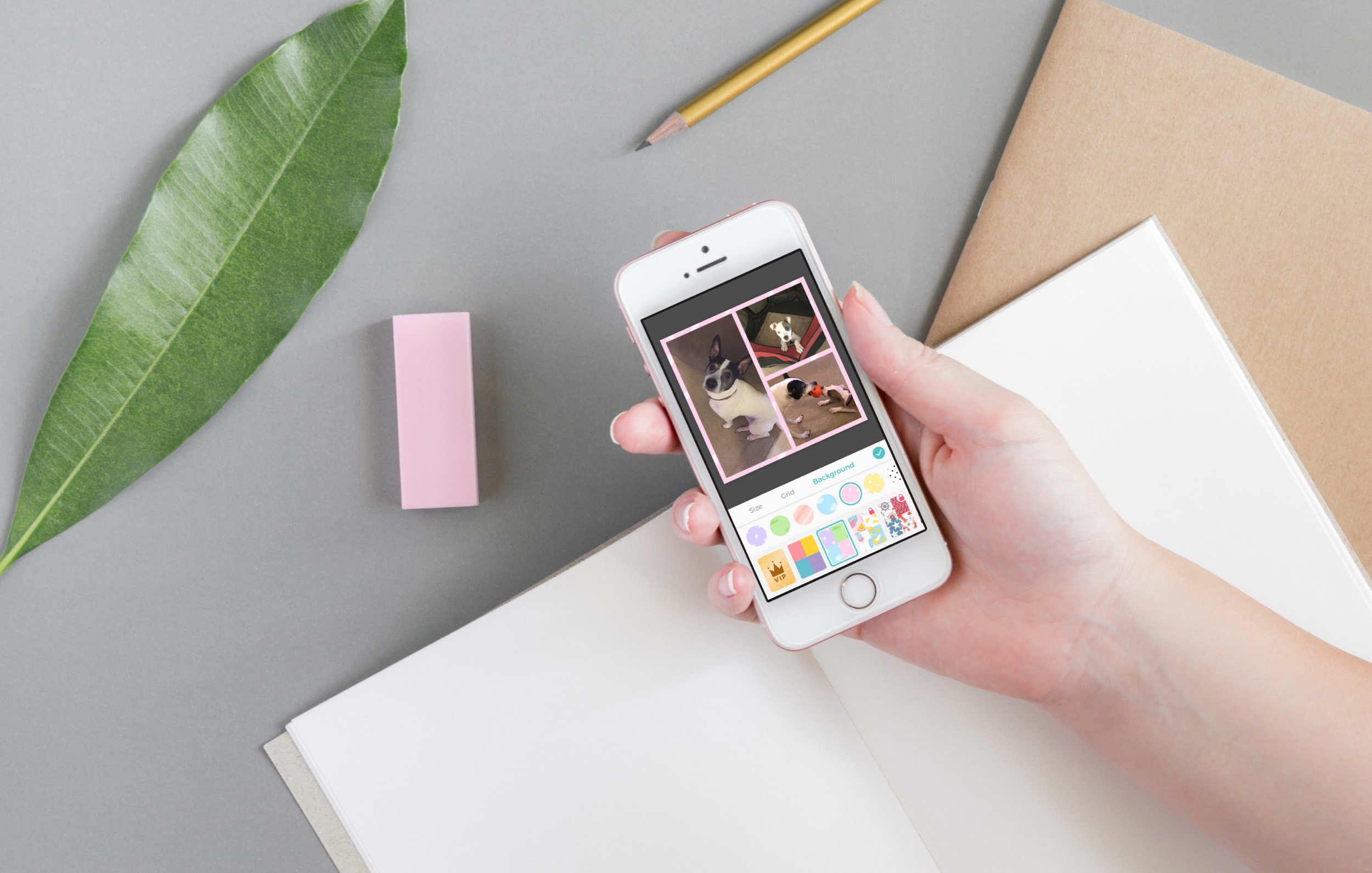
This is where those numerous options lie. After importing your images, you proceed to a preview page that shows a default 50:50 for two selected images for example. At the lower portion of your screen, there will be lots of grid shapes and sizes to select from.
This is a really fun place to get creative and select that perfect grid. You can adjust the grid slots, grid margins, grid sizes, to your preferences. You can add backgrounds to your grids if you choose, or save your collage when you get tired of being creative.
Freestyle
This component of the app extends the basic features of Magic mode and gives access to the grid component as well. Considering the grid option provides a lot of features already, this is clearly a big deal.
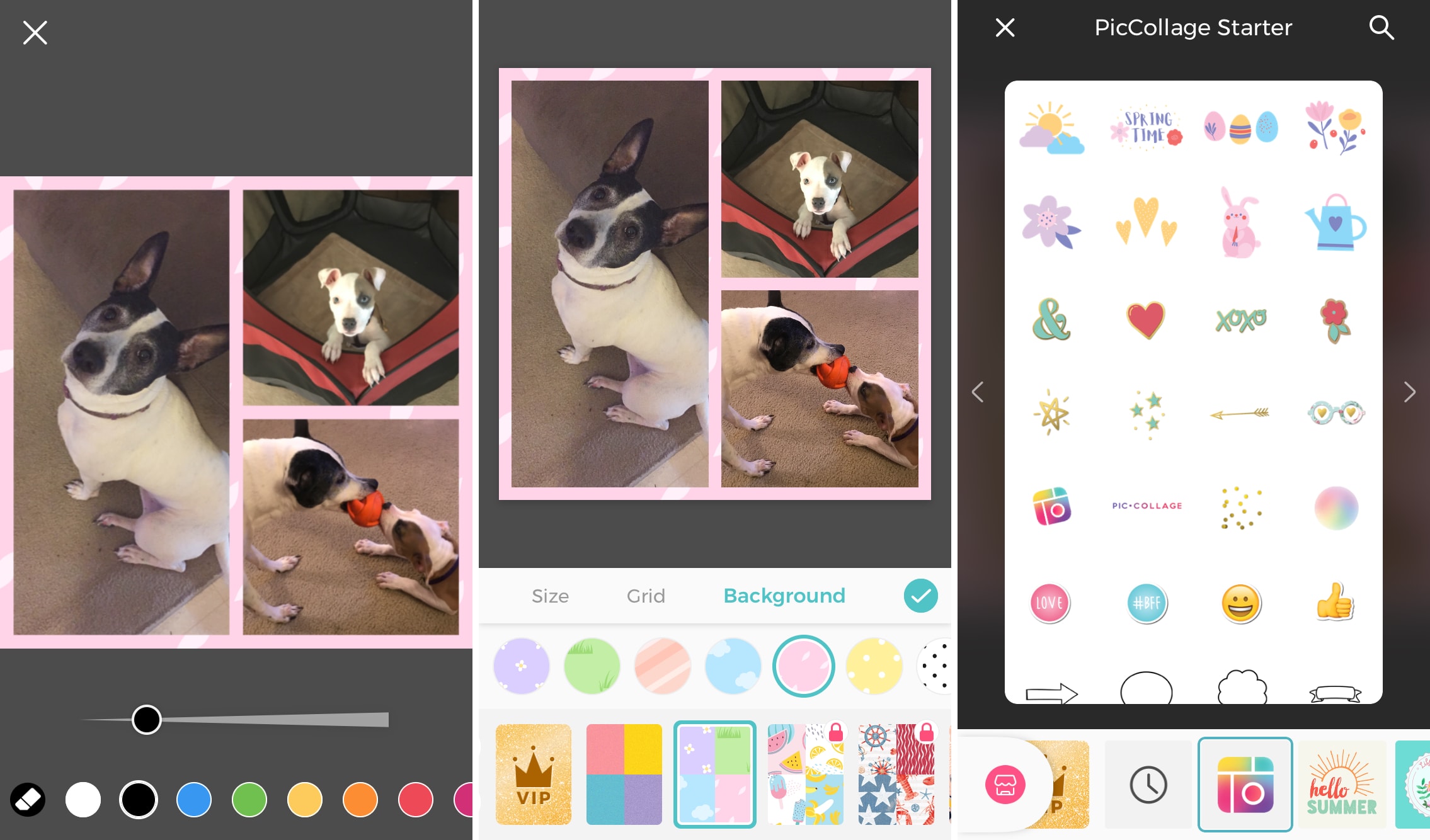
Tapping “FREESTYLE” takes you to a white page where you have lots of options to choose from at the bottom. These options include; Layout, Backgrounds, Photos, Stickers, Text, Web Image, and Collected. Let’s go over them one at a time, shall we?
Layout and Backgrounds
The layout option is a simple way to select another layout, after selecting freestyle. The other layouts are, of course, Grids, and Cards. So, this option is more like a “go back” or “I change my mind” button after the freestyle layout has been chosen.
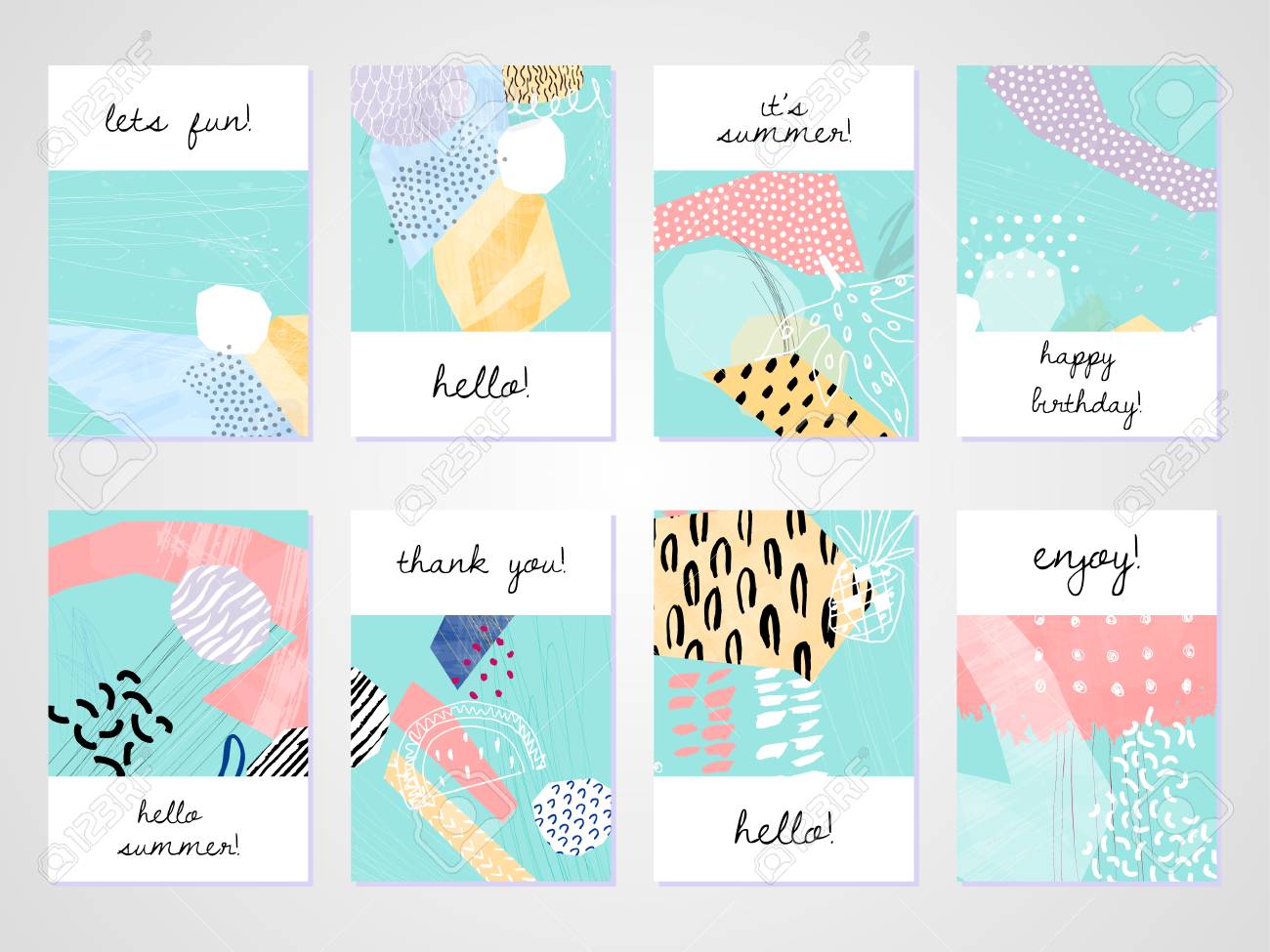
The idea of backgrounds has also been mentioned in an earlier component, and its features remain the same. On the background page, a couple of backgrounds you can select from are free, but others are not.
To access all backgrounds, you will have to upgrade to the pro version. You can scroll through, preview, and choose from over 1,000 backgrounds for the one that “fits.” Thereafter, click on the green checkmark button on the right of the pop-up.
Photos and Stickers
This is the option to select and import images from your local photo library. On clicking on the “Photos” option, your device’s media will pop out, and you can select the required photos to customize.
Selections can be made in numbers by clicking on an image, then clicking on another in that same fashion.
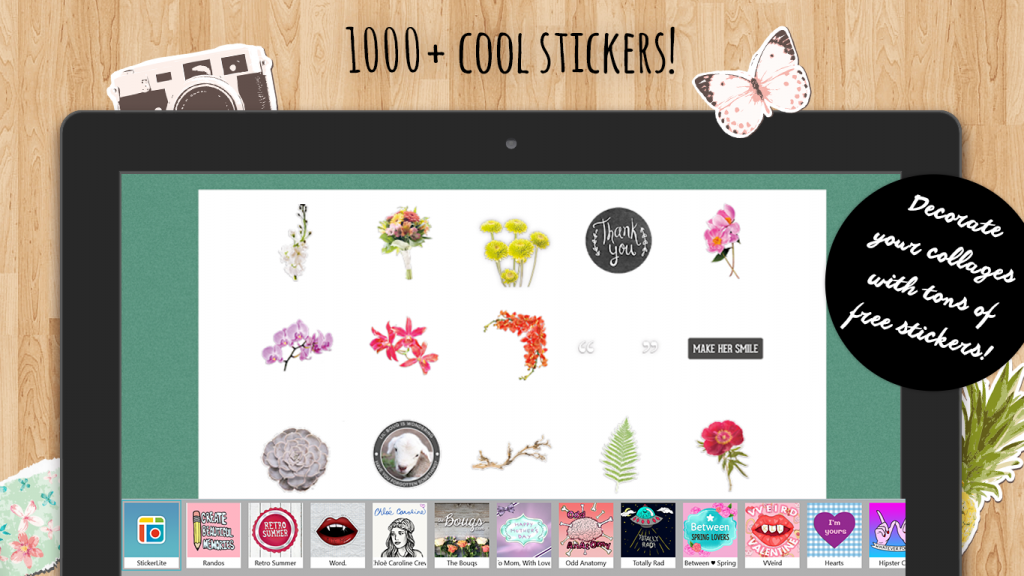
If you are satisfied by the images and number of images, click the green ”Done” button at the top right corner to exit. You can toggle between steps by clicking the back arrow or front arrow at the top pane to undo and redo respectively.
Hurray! Another fun option. This option allows you to choose from a wide range of over 10,000 stickers for customization. All the cool stickers, party stickers, friendly stickers, tacky stickers can easily be found by scrolling down when this option is selected.
After choosing stickers, you can resize them by using two fingers to expand or reduce the size. To remove a sticker, click the undo button (backward/left arrow) to undo a step.
Text
Adding text to collages is a fun thing to do. This option gives you the choice to add text to your canvas. With over 50 fonts available to choose from, there is surely a font that will suit your template and blend right in.
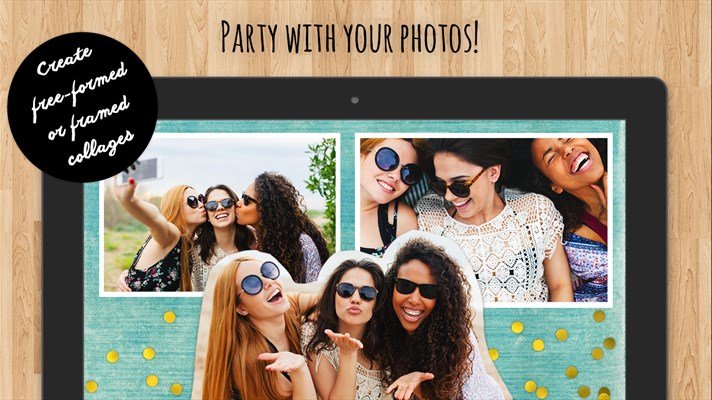
Clicking this option brings your typing keyboard out. Write the word(s) required and start editing them. The color palette icon gives you a range of colors to choose from.
The font icon signified as a capital “T” gives a range of fonts, and then the keyboard icon allows editing the words previously typed. Once satisfied with your art, click on the green checkmark button on the right side of the popup. You can also adjust the size of the text, as you do with stickers.
Web Image
As the name implies, this option takes you out of your local photo gallery. You can search for images on Facebook or the web when you click on this option. When you find the required image, click on it to redirect you back to the PicCollage app.
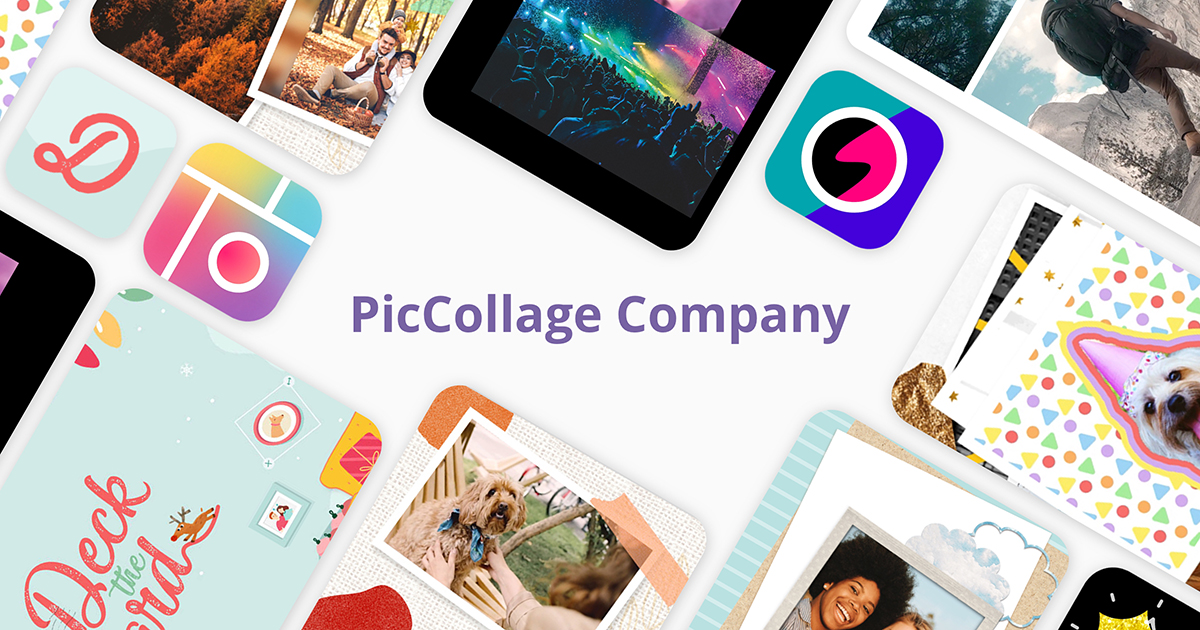
Conclusion
Every moment of your life can be treasured, saved, and shared with your loved ones. The interface of the app gives its users so many features that make the app easy and fun to use.
The PicCollage app can be used for events, daily memory preservation, in the classroom, and lots of creative purposes. There seems to be no limitation to getting creative with this app. Try it out today!
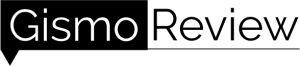

![Facetune Online: Convenient Photo & Video Editing App [Review]](https://gismoreview.net/wp-content/uploads/2023/05/phone-5146483-218x150.jpg)